Cara Edit Foto Menjadi Kartun Di Photoshop Terbaru
CARA EDIT FOTO MENJADI KARTUN - Hallo semuanya, pada artikel kali ini saya akan membagikan tutorial cara edit foto menjadi kartun menggunakan photoshop.
Dalam pembuatan tutorial ini saya menggunakan versi photoshop cc 2021, jika kalian menggunakan aplikasi photoshop versi yang berbeda, kemungkinan akan ada beberapa step yang tampilannya agak beda ya.
Nah tanpa berlama-lama lagi, langsung saja kita menuju ke tutorialnya :
1. Pada tahap pertama silahkan kalian pilih foto yang akan di edit, lalu masukkan ke photoshop (usahakan kualitas fotonya tinggi ya, agar hasilnya juga bagus),
2. Selanjutnya ubah layer foto yang sudah dimasukkan tadi menjadi smart object, caranya yaitu klik kanan pada layer, kemudian pilih CONVERT TO SMART OBJECT,
4. Kemudian setelah diduplicate menjadi tiga, langkah selanjutnya adalah ubah terlebih dahulu nama layer tadi menjadi IMAGE, OUTLINE, HIGH PASS (sesuaikan urutannya seperti gambar di bawah), hal ini dilakukan untuk mempermudah dalam proses editing nanti,
6. Selanjutnya pilih layer IMAGE, lalu masuk ke menu FILTER > FILTER GALLERY > ARTISTIC > POSTER EDGES, setelah itu atur EDGE THICKNESS = 0, EDGE INTENSITY = 0, POSTERIZATION = 2, lalu klik ok,
7. Kemudian lanjutkan ke FILTER > SHARPEN > UNSHARP MASK, setelah itu atur AMOUNT = 90%, RADIUS = 5, THRESHOLD = 10, lalu klik ok,
8. Kemudian kita akan lanjut lagi ke FILTER > STYLIZE > OIL PAINT, lalu atur STYLIZATION = 4 , CLEANLINESS = 3, SCALE = 0,1, dan yang lainnya isi menjadi 0 saja, setelah itu klik ok,
10. Setelah jadi, kita akan aktifkan layer kedua yaitu layer OUTLINE, lalu pilih layer tersebut,
11. Kemudian masuk ke FILTER > FILTER GALLERY > ARTISTIC > POSTER EDGES, lalu atur EDGE THICKNESS = 0, EDGE INTENSITY = 3, POSTERIZATION = 6, lalu kita klik ok,
12. Setelah itu kita akan lanjut ke FILTER > STYLIZE > OIL PAINT, lalu atur sama seperti tadi STYLIZATION = 4 , CLEANLINESS = 3, SCALE = 0,1, dan yang lainnya isi menjadi 0, setelah itu klik ok,
14. Setelah jadi kita akan aktifkan layer ketiga, yaitu layer HIGH PASS, lalu masuk ke menu FILTER > OTHER > HIGH PASS, lalu pada radiusnya kita bisa isikan 2 pixels, lalu klik ok,
16. Setelah itu pilih CREATE NEW FILL yang ada dibagian kanan bawah, lalu pilih LEVELS, kemudian sesuaikan terang gelapnya sesuai keingingan kalian,
17. Setelah itu masuk lagi ke CREATE NEW FILL > VIBRANCE, lalu naikkan pada VIBRANCE dan atur sesuai keinginan kalian. Untuk SATURATION biarkan saja 0,
18. Dan langkah terakhir adalah masuk ke CREATE NEW FILL > COLOR LOOKUP > lalu pilih 3STRIP.LOOK,
19. Setelah itu turunkan OPACITY menjadi 50%,
*TAMBAHAN
Jika kalian ingin membuat foto yang lain menjadi kartun seperti ini lagi, namun merasa ribet jika harus mengulangnya dari awal, berikut saya akan berikan tutorial cepatnya :
1. Pertama-tama klik kiri 2x pada thumbnail layer IMAGE,
4. Dan langkah terakhir adalah kalian tinggal tekan tombol CTRL+S, lalu tunggu sebentar, maka nanti secara otomatis akan mengupdate smart objectnya,
5. Setelah itu silahkan kalian buka kembali tab yang pertama tadi, maka hasilnya akan seperti gambar dibawah,
Nah itulah tadi tutorial Cara Edit Foto Menjadi Kartun Di Photoshop Terbaru.
Terimakasih saya ucapkan untuk kalian yang sudah berkunjung ke blog ini.
Jangan lupa juga untuk share & ikuti terus blog ini jika dirasa bermanfaat.
Terimakasih...
sumber : tutorial photoshop indonesia



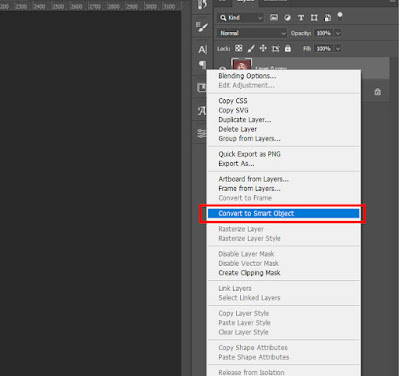



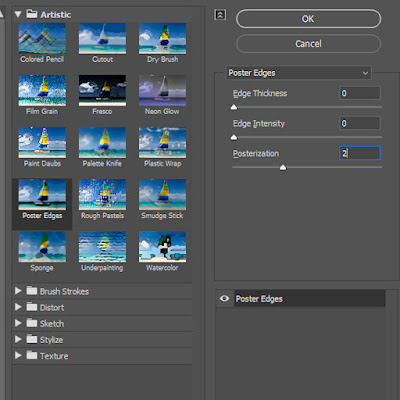

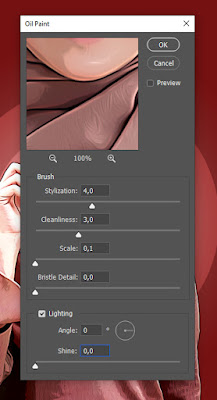

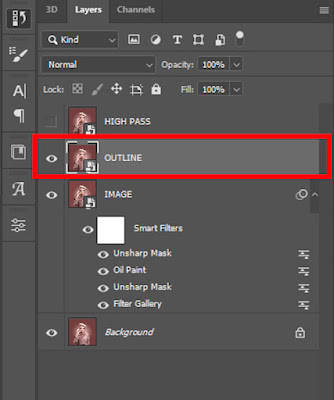



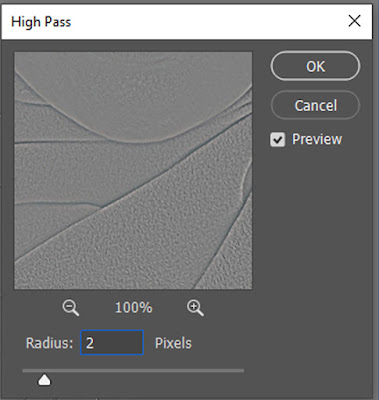
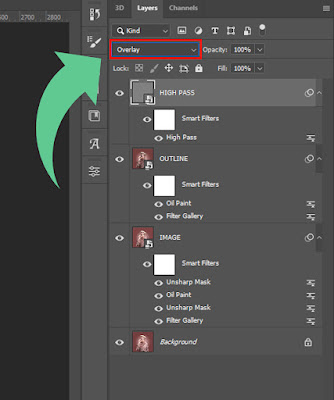














Posting Komentar untuk "Cara Edit Foto Menjadi Kartun Di Photoshop Terbaru"