Cara Menyeleksi Objek Di Photoshop
Photoshop merupakan aplikasi yang sangat populer dikalangan editor foto profesional maupun pemula, hal ini dikarenakan banyaknya fitur yang ada di dalam aplikasi buatan adobe ini.
Seperti dikutip dari kompas.com, photoshop memiliki fungsi yang banyak sekali, yaitu mulai dari memanipulasi warna gambar, memangkas gambar, menambahkan teks kedalam gambar, menghapus orang/objek dalam gambar, dan masih banyak lagi.
Dari banyaknya fitur dan fungsi photoshop tersebut, pada artikel kali ini saya secara khusus akan membahas salah satu fitur dasar di photoshop, yaitu SELEKSI. Lalu apa itu seleksi dan apa fungsinya? Seleksi adalah area gambar yang sudah ditentukan, sehingga memungkinkan untuk di manipulasi, dipotong, dipisahkan dengan objek lainnya, dll.
Jika sudah paham apa itu seleksi dan fungsinya, sekarang kita masuk ke bagaimana cara menyeleksi suatu objek/gambar. Bagi yang sudah mahir menggunakan photoshop, menyeleksi gambar tentunya merupakan hal yang sangat mudah, karena ini adalah hal dasar. Namun bagi pemula yang baru menggunakan photoshop, tentunya akan kesulitan saat akan menyeleksi gambar, karena saya juga pernah mengalaminya :D
Untuk menyeleksi objek atau gambar di photoshop sebenarnya ada banyak cara yang bisa digunakan, sesuai dengan objek atau gambar yang akan diseleksi itu seperti apa.
Agar tidak terlalu pusing, saya akan membaginya menjadi 2 cara menyeleksi, yaitu SELEKSI SECARA MANUAL, dan SELEKSI SECARA OTOMATIS
Nahh langsung saja kita menuju ke pembahasannya.
1. SELEKSI SECARA MANUAL
Menyeleksi gambar secara manual akan menghasilkan seleksi yang lebih rapih dan bagus, namun cara ini tentunya lebih sulit & rumit dibandingkan dengan menyeleksi secara otomatis, karena memerlukan ketelitian yang sangat tinggi.
Akan tetapi dalam beberapa kasus, ada gambar yang tidak bisa diseleksi secara otomatis, contohnya seperti :
- Gambar dengan kualitas yang jelek/kecil,
- Gambar yang warna objeknya sama dengan warna background.
Sehingga gambar-gambar tersebut akan sangat sulit terseleksi dengan rapih jika kita menggunakan fitur seleksi otomatis.
- Gambar yang warna objeknya sama dengan warna background.
Sehingga gambar-gambar tersebut akan sangat sulit terseleksi dengan rapih jika kita menggunakan fitur seleksi otomatis.
BACA JUGA : Cara Edit Foto Menjadi Kartun
Nah untuk menyeleksi secara manual kita bisa menggunakan 2 tool, yaitu POLYGONAL LASSO TOOL, dan PEN TOOL.
1. Polygonal Lasso Tool
Tool ini cocok digunakan untuk menyeleksi objek dengan garis lurus, seperti buku, rumah, jendela, gedung, dll.
Berikut tutorial cara seleksi menggunakan polygonal lasso tool :
- Pertama pilih POLYGONAL LASSO TOOL, atau bisa juga dengan menekan tombol L.
- Dibagian atas silahkan tentukan opsi pilihannya terlebih dahulu. Jika kalian hanya akan menyeleksi satu objek, silahkan pilih kotak yang pertama. Lalu kotak yang kedua untuk menyeleksi lebih dari satu objek.
- Setelah itu klik pada ujung objek/gambar untuk mengatur titik awal.
- Setelah itu silahkan seleksi objek dengan mengitarinya.
- Jika sudah, sambungkan titik akhir seleksi, dengan titik awal seleksi tadi,
- Jika sudah maka hasilnya akan menjadi garis putus-putus, hal ini menandakan objek tersebut sudah terseleksi.
Jika sudah terseleksi, kalian bisa menduplicate objek dengan menekan CTRL+J, atau bisa langsung menghapus background dengan cara memilih ADD LAYER MASK yang ada di kanan bawah.
2. Pen Tool
Kebalikannya dari yang tadi, Pen Tool cocok digunakan untuk menyeleksi objek yang mempunyai banyak lengkungan, contohnya seperti buah-buahan, manusia, hewan, dll.
Berikut tutorial cara seleksi menggunakan pen tool :
- Pilih PEN TOOL, atau bisa juga dengan menekan tombol P.
- Selanjutnya pada PICK TOOL MODE silahkan pilih PATH.
- Setelah itu silahkan klik pada ujung objek/gambar untuk menandai titik awal, kemudian lanjutkan dengan menggambar seluruh objek, dan diakhiri dengan menyambungkannya dengan titik awal tadi. Setelah jadi, maka hasilnya akan ada garis dengan warna biru.
- Untuk mengubahnya menjadi garis seleksi, silahkan KLIK KANAN pada canvas/lembar kerja, kemudian pilih MAKE SELECTION.
- Selanjutnya atur FEATHER RADIUS menjadi 0,5.
- Setelah itu maka garis biru tadi akan berubah menjadi garis seleksi.
- Selesai
Menyeleksi gambar menggunakan PEN TOOL terbilang cukup sulit, karena kalian dituntut harus teliti.
Agar kemampuan pen tool kalian menjadi lebih baik lagi, disarankan untuk terus berlatih.
Kalian juga bisa mengunjungi website bezier.method.ac untuk berlatih menggunakan pen tool.
2. SELEKSI SECARA OTOMATIS
Walaupun cara penggunaanya sangat mudah, kalian tidak bisa menggunakan fitur seleksi otomatis ini untuk semua gambar. Jika kalian ingin menyeleksi objek/gambar secara otomatis, pastikan 2 hal ini terlebih dahulu :
- Pertama, kualitas gambar harus bagus dan besar,
- Kedua, warna objek yang akan diseleksi harus kontras atau berbeda dengan background.
Kedua hal tadi tentunya harus kalian perhatikan, karena jika tidak, maka hasil seleksinya jadi tidak akan rapih dan bagus.
Untuk menyeleksi secara otomatis, kita akan menggunakan 4 tool & fitur, yaitu OBJECT SELECTION TOOL, QUICK SELECTION TOOL, MAGIC WAND TOOL, dan SELECT SUBJECT.
1. Object Selection Tool
Sesuai namanya, object selection tool hanya bisa digunakan untuk menyeleksi secara otomatis objek saja.
Berikut cara menggunakanya :
- Pilih OBJECT SELECTION TOOL, atau bisa dengan menekan tombol W.
- Kemudian tentukan opsi pilihannya di bagian atas. Jika kalian hanya akan menyeleksi satu objek, silahkan pilih kotak yang pertama. Lalu kotak yang kedua untuk menyeleksi lebih dari satu. Untuk mode-nya kalian bebas memilih RECTANGLE atau LASSO.
- Setelah itu kalian tinggal menandai objek yang akan di seleksi. Jika menggunakan mode Rectangel, kalian cukup membuat kotak pada objek yang akan di seleksi. Sedangkan jika menggunakan mode Lasso, kalian tinggal klik kiri dan tahan, lalu buat garis diluar objek yang akan diseleksi. Setelah itu maka secara otomatis objek akan terseleksi.
2. Quick Selection Tool
Quick selection tool merupakan tool yang sangat bagus, karena kalian bisa menyeleksi objek ataupun background dengan cepat. Keunggulan tool ini kalian bisa membuat seleksi dengan cepat, dan juga bisa mengahapusnya lagi jika garis seleksinya tidak rapih atau tidak sesuai.
Berikut cara menggunakannya :
- Pertama pilih QUICK SELECTION TOOL, atau bisa dengan menekan tombol W.
- Setelah itu pilih mode selectionnya. Tanda PLUS (+) merupakan mode untuk membuat seleksi. Tanda MINUS (-) adalah untuk sebaliknya. Dan yang tidak ada tandanya adalah untuk menggeser garis seleksi yang sudah dibuat.
- Setelah itu atur juga ukuran brushnya, caranya yaitu tekan tombol [ untuk memperkecil, dan tombol ] untuk memperbesar.
- Selanjutnya kalian tinggal seleksi objek yang akan diseleksi, caranya bisa dengan menekan KLIK KIRI + TAHAN lalu pilih seluruh objek, atau bisa juga dengan menekan KLIK KIRI sekali-sekali.
- Setelah itu maka secara otomatis objek akan terseleksi.
Jika ada garis seleksi yang lebih, kalian bisa menggunakan mode dengan tanda MIN (-) tadi untuk menghapusnya.
3. Magic Wand Tool
Tool ini tidak beda jauh dengan quick selection tool tadi, yang membedakan adalah kalian hanya tinggal mengklik satu kali untuk menyeleksi jika menggunakan magic wand tool ini.
Namun perlu diingat, magic wand tool ini hanya bagus digunakan untuk objek/gambar dengan kualitas tinggi, dan memiliki warna yang berbeda jauh dengan backgroundnya.
Berikut cara menggunakannya :
- Pertama siapkan gambar yang memiliki warna berbeda dengan background.
- Setelah itu pilih MAGIC WAND TOOL.
- Kemudian atur opsi pilihannya di bagian atas.
- Jika sudah silahkan KLIK KIRI pada objek atau background yang akan diseleksi.
- Jika ingin langsung menghapus background, kalian tinggal tekan tombol DELETE.
- Untuk menghilangkan garis seleksi, kalian bisa tekan tombol CTRL + D.
BACA JUGA : Cara Membuat Efek Refleksi Kaca Di Photoshop
4. Select Subject
Ini merupakan salah satu fitur keren yang ada di photoshop, karena dengan hanya satu kali klik, maka objek secara otomatis akan terseleksi. Fitur select subject ini juga mirip dengan remove background online, karena secara otomatis bisa mendeteksi dan mengenali objek seperti manusia, hewan, benda, dll.
Namun perlu diperhatikan, gambar yang digunakan harus memiliki resolusi yang tinggi sehingga objeknya terlihat jelas. Fitur Select subject ini juga hanya tersedia di versi photoshop cc. Jadi jika kalian menggunakan versi photoshop yang lebih lawas, kemungkinan fitur ini tidak akan tersedia.
Berikut cara menggunakannya :
- Siapkan foto/gambar.
- Setelah itu pilih SELECT > SUBJECT. Tunggu sebentar untuk loading, dan BOOMMMMM!!! objek secara otomatis akan terseleksi, dan siap untuk diedit :D
Demikianlah pembahasan lengkap Cara Menyeleksi Objek Di Photoshop. Semoga artikel ini bisa dipahami & berguna untuk kalian yang sedang belajar photoshop. Jika ada yang ingin ditanyakan silahkan melalui kolom komentar dibawah.
Terimakasih sudah berkunjung ke blog ini, jangan lupa untuk share & ikuti terus blog ini sebagai bentuk dukungan bagi saya.
Terimakasih.


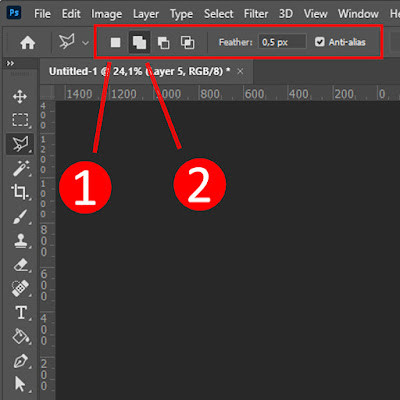
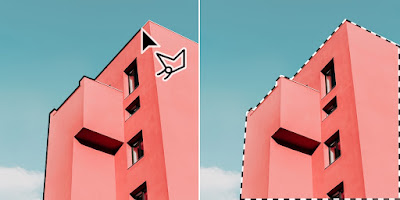
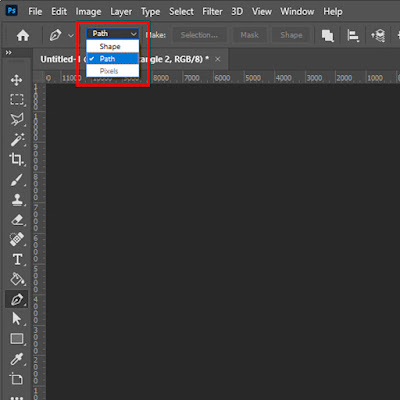
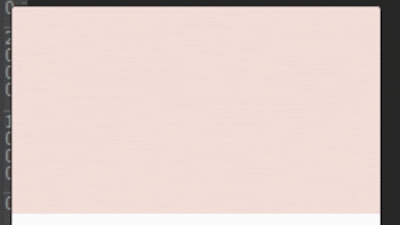

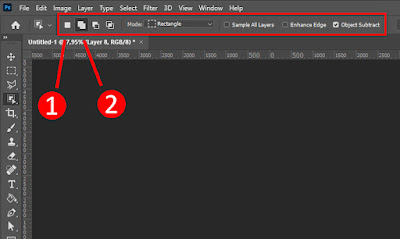
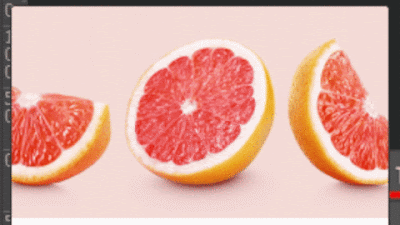
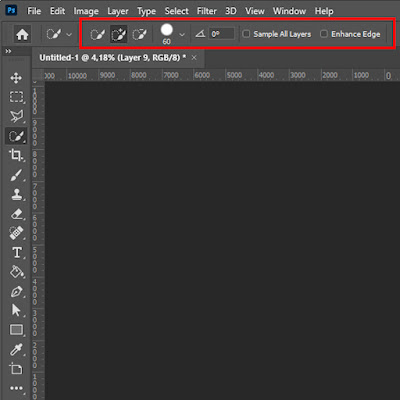
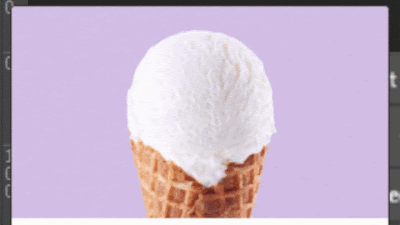
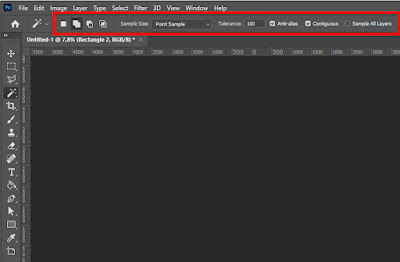
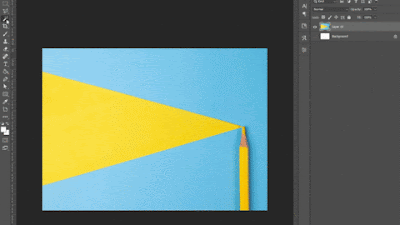
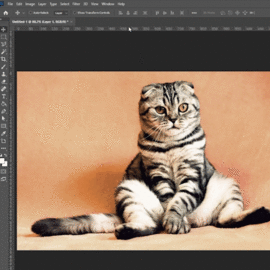




👍👍👍
BalasHapus